Working in team with git
When your are working on a project with a team, sharing your code can quickly become a problem. You can use USB drives, emails or cloud folders. But every time two people edit the same file, it becomes a nightmare. Git is the best solution to handle this problem. It also gives you a lot of vital features for professional programming.
What is Git ?
Git is a Version Control System (VCS). Its job is to save every small change in your code. Every change is saved in a new revision of the application. A version contains a version number, the author of the change and the date.
Git allows you to go switch between revision, merge two different, go back in the history of your application, set label, ...
For example, you can make changes at a revision 1 to create a revision 2. At any moment, you can go back to revision 1. If another member of you team create a revision 2b from the revision 1, you can merge it with your revision 2. You will create a version 3 which contains the change in revision 2 and 2b.
The basics
Installation
Mac: brew install git
Ubuntu: sudo apt-get install git
Your first commit
The first thing you need to do is to create a new versioned project. The simplest way to do so is to clone an existing repository on github. Create a new account and on your profile page, click on the button "New Repository". Give it a name and a README. You now have your first repository ready.
To make a copy on your computer, open a terminal and write:
git clone [email protected]:your-username/your-repo-name.git
You can find the right url in a little input in the top of your project homepage.
If everything worked fine, you now have a new folder containing the content of your repository. Let's try to change something in.
cd your-project-name
echo "## Author\nThe Awesome `whoami`" >> README.md
To save this change and share it with others, you need to make a new commit. A commit is a new version of your application. It contains the changes made since the last commit.
The first thing to do, is to choose what files we want to save in the next commit. It can be done with the add command:
git add [--verbose | -v] [<pathspec>...]
In our case, we just want to add the README.md:
git add README.md
To see which files have been modified and which file have been added you can use:
git status
Then, you can create the commit:
git commit [-m <msg>]
Sharing with people
Your first commit have been created, but you didn't send your changes to your teammate. To do so, you need to "push" your changes on the server.
git push
Now, you should see your commit on the github interface.
The reverse command of push is pull. If someone made change and pushed them to the server and you want get it, you'll need to use the command:
git pull
Try it after editing a file in the github interface.
One condition must be fulfilled to push to the server repository. You can push only if you have the same commits as the server with some more. If you try to push a commit and someone else just did the same, you will have an error. The reason is, there is a commit on the server than you don't have on your local machine.
The only way to push your commit is to pull first. Git will merge your local changes with the remote ones. A new commit will be created to regroup everything. Now you can push without problem.
Resolving Conflicts
The way git merge all the changes is very smart. But there is a situation that it cannot resolve alone. It happen when you and your teammate have changed the same line of the same file. Git cannot choose what modification it need to take and will create a conflict.
Auto-merging README.md
CONFLICT (content): Merge conflict in README.md
Automatic merge failed; fix conflicts and then commit the result.
You need now to resolve manually all the conflict. To do so, you can use the following command:
git mergetool
This command should open a software to help you to resolve the conflict. If you don't have one, I recommend you to install opendiff for MACOS or meld for Ubuntu.
Using Branches
One of the most powerful tool to git is the branch system. A branch is like a copy of your project. The default one is named master.
Let's create a new branch:
$ git checkout -b "my-new-branch"
Now you have 2 branches and you have switched to the my-new-branch branch:
$ git branch
master
* my-new-branch
Now everything happen as if you have 2 folder with two copy of your project. You can make any change in my-new-branch without affecting the master branch.
For example if we create a new commit:
echo "Made in a new branch" >> README.md
git add README.md
git commit -m "A commit made in the my-new-branch branch"
We can see it with git log:
$ git log --oneline
9133367 A commit made in the my-new-branch branch
5d77249 Initial commit
But if I switch to the master branch:
$ git checkout master
$ git branch
* master
my-new-branch
I don't see my commit anymore:
$ git log --oneline | cat
5d77249 Initial commit
When you have finished your work in a new branch, you can merge it with the rest of the code with git merge. The command will create a new commit if needed. Let's see an example:
After the previous steps, I have two commit on my-new-branch and one commit in master. I create a new commit in master:
git co master
echo "console.log('foobar');" >> newFile.js
git add newFile.js
git commit -m "Adding the newFile script"
I can now see it:
$ git log --oneline
187632d Adding the newFile script
5d77249 Initial commit
Now I merge the other branch:
$ git merge my-new-branch
Merge made by the 'recursive' strategy.
README.md | 1 +
1 file changed, 1 insertion(+)
I can see a summary of what happened with git log --graph.
$ git log --graph --oneline
* 6882170 Merge branch 'my-new-branch'
|\
| * 9133367 A commit made in the my-new-branch branch
* | 187632d Adding the newFile script
|/
* 5d77249 Initial commit
The two commits were separated in two different timeline. Now a new commit has been created to merge everything into the master branch.
The standard git flow
When you work alone on a side project, you often don't need to use the branch system. Working in the master branch is enough.
Things start to get harder as soon as you are working on a web application which is in production. Imagine the following scenario:
- You made a change in your codebase and pushed it to the server
- You begin to implement the next feature
- A critical bug occurred on the server
You cannot fix the bug without sending your incomplete work on the new feature to the server. The solution to that problem is to have, a least, one separate branch for each server you have. These branch must always be synchronized with their respectful server to always be able to accept hotfixes
To handle this kind of issue, there is a standard git flow used in most of the projects. This is a way to organize your branch in a team. The schema of the flow is visible in the figure below.
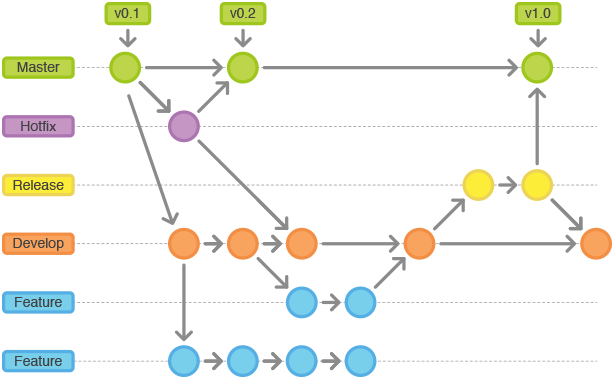
The different branches are :
master: Master is the branch which is always synchronized with the production server, or the last release of the project. This is the last version available for the final users.hotfix/*: The hotfix branches allow you to make critical bug fix in the production. Every time you have a bug which must be resolved very fast, you can create a new branchhotfix/name-of-the-bugand merge it to master as soon as the problem is solved.develop: Develop is the must updated branch used by the developers. It contains all the finished features which have not been released yet. This branch must be always up to date with master.release: Release contains all the feature which will be merged soon for the customers. This is the best place to make final user tests.feature/*: Feature branches are the branches where the developers are working.
For each new feature to create, the developer creates a new feature/name-of-the-feature starting from develop. Next he makes all his development in this new branch. If the priority changes, he can switch from a feature branch to another.
As soon as he finishes his feature, he can merge it in develop (after optionally a code review). His code is now shared with the other developers. To avoid bugs and conflicts, it is recommended to do it often.
When you have enough features to make them available to your users, you can merge your develop branch into release. Release is now tested by everyone to be sure that no bugs will be deployed in production. When all checks passed, you can merge it into master.
It is very important that the code tested into release is the same that will be in master after the merge. If some parts are removed from the release because of bugs, you must check again. The testing environment must also be the same as the final user ones.